- ধারাবাহিক ভাবে কম্পিউটার সমন্ধে এক্সপার্ট একদম নতুনদের জন্য [পর্ব-০১] :: কম্পিউটারের ইতিহাস
- ধারাবাহিক ভাবে কম্পিউটার সমন্ধে এক্সপার্ট হন, একদম নতুনদের জন্য [পর্ব-০২] :: কম্পিউটার কেনার আগে যা জানা জরুরী
- ধারাবাহিক ভাবে কম্পিউটার সমন্ধে এক্সপার্ট হন, একদম নতুনদের জন্য [পর্ব-০৩] :: একটি নতুন পিসি/ল্যাপটপ কেনার পর যে বিষয়গুলো প্রথমেই করে নেবেন
- ধারাবাহিক ভাবে কম্পিউটার সমন্ধে এক্সপার্ট হন, একদম নতুনদের জন্য [পর্ব-০৪] :: পিসি ব্যবহারকারীর সাধারণ কিছু ভুল
- ধারাবাহিক ভাবে কম্পিউটার সম্পর্কে এক্সপার্ট হন, একদম নতুনদের জন্য [পর্ব-৫] :: Windows xp install
- ধারাবাহিক ভাবে কম্পিউটার সম্পর্কে এক্সপার্ট হন, একদম নতুনদের জন্য [পর্ব-০৬] :: পিসিতে পাসওয়ার্ড দিয়ে লগ করে রাখুন
- ধারাবাহিক ভাবে কম্পিউটার সম্পর্কে এক্সপার্ট হন, একদম নতুনদের জন্য [পর্ব-০৭] :: লগইন পাসওয়ার্ড না যেনেই, কম্পিউটার ওপেন করুন
- ধারাবাহিক ভাবে কম্পিউটার সম্পর্কে এক্সপার্ট হন, একদম নতুনদের জন্য [পর্ব-০৮] :: administrator পাসওয়ার্ড দিন
- ধারাবাহিক ভাবে কম্পিউটার সম্পর্কে এক্সপার্ট হন, একদম নতুনদের জন্য [পর্ব-৯] :: Startup Password
- ধারাবাহিক ভাবে কম্পিউটার সম্পর্কে এক্সপার্ট হন, একদম নতুনদের জন্য [পর্ব-১০] :: ফাইল হিডেন করা এবং হিডেন ফাইল শো করা
- ধারাবাহিক ভাবে কম্পিউটার সম্পর্কে এক্সপার্ট হন, একদম নতুনদের জন্য [পর্ব-১১] :: সফটওয়ার ছাড়া স্কীনশর্ট নেয়ার পদ্ধতি
- ধারাবাহিক ভাবে কম্পিউটার সম্পর্কে এক্সপার্ট হন, একদম নতুনদের জন্য [পর্ব-১২] :: মাউস cursor আইকন পরিবর্তন
- ধারাবাহিক ভাবে কম্পিউটার সম্পর্কে এক্সপার্ট হন, একদম নতুনদের জন্য [পর্ব-১৩] :: program install
- ধারাবাহিক ভাবে কম্পিউটার সম্পর্কে এক্সপার্ট হন, একদম নতুনদের জন্য [পর্ব-১৪] :: কিভাবে একটি ইন্সটল করা সফটওয়ার রিমোভ করবেন?
- কম্পিউটার সমন্ধে এক্সপার্ট হন [পর্ব-১৫] :: Windows 7 এ Default টুল্স দ্বারা স্কীনশর্ট নেয়ার পদ্ধতি

পরম করুনাময় আল্লাহ্ এর নামে শুরু করলাম
আসসালামু আলাইকুম, কেমন আছেন সবাই? আশা করি ভালই আছেন, আমি ও আমরা আপনাদের দোয়ায় এবং আল্লাহ্র অশেষ রহমতে অনেক ভাল আছি। তবে আর কথা বাড়িয়ে লাভ কি? বেশি কথা না বাড়িয়ে কাজের কথায় আসি।
আমি ভেবেছি অনেক নতুন ভাইয়েরা আছে যারা নতুন পিসি কিনেছে এবং নতুন ইন্টারনেট ব্যবহার করা শুরু করেছে তাই তারা অনেক কিছুই যানে না, আমরা যা যনি তারা এথেকে অনেক পিছিয়ে আছে তাই তাদেরও আমাদের সাথে এগিয়ে নিয়ে যাওয়ার জন্য আমার এই উদ্দেগ্য, তাই আমি বাংলা টিউটোরিয়াল ধারাবাহিক ভাবে সবার সাথে শেয়ার করতে চাই এক এক পর্বে একএকটা কাজ নিয়ে আলোচনা হবে। তাহলে আজ পরম করুনাময় আল্লাহ্ এর নামে শুরু করি।
আমাদের গ্রুপে অনেকেই নতুনরা এসে অনেক হেল্প চায়, তবে অনেক সমস্যা আছে যা নিজে না দেখলে বোঝা যায় না, তাই তাদের স্কীনশর্ট নিয়ে পোষ্ট করতে বলা হয় কিন্তু তারা স্কীনশর্ট নিতে পারে না, তাই তাদের প্রতি জনকে নতুন করে কষ্ট করে বলতে হয়, তাই আমি আজ এটা নিয়ে একটি পোষ্ট করে এই সাইটে রেখে দিলাম যা, কেহ চাওয়া মাত্রই তাকে এই লিংকটি দেয়া যায় এবং নতুন করে আমার আর কষ্ট করে লেখার দরকার হবে না, এবং তাদের বুঝাতে সুবিধা হবে। তাহলে এটা আপনি কেমন করে নিবেন? কোন রকম সফটওয়ার ছাড়া? প্রথমে আপনি যেটির ছবি নিবেন সেই যায়গাটি আপনার সামনে রাখুন দরুন আমি এখন যে লিখতেছি এটার একটি স্কীনশর্ট নিব এটা কি ভাবে নিব? আমি এটাকে সামনে রেখে আপনার কিবোর্ডে দেখুন ডান পাশে একদম উপরে লেখা আছে PrScSysRq নামে একটি বাটন আছে। লাল চিহৃ দেয়া বাটনটির দিকে খেয়াল করুন।
পিক্সার ০১।

এখানে পিক্সারটি সঠিক ভাবে বুঝানোর জন্য আবার কাছ থেকে তুলে দিলাম।
পিক্সার ০২।
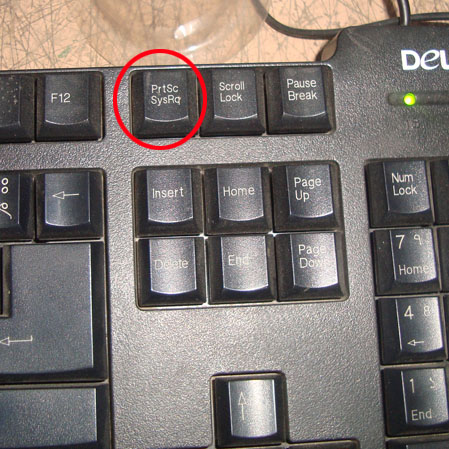
এটিতে প্রথমে প্রেস করুন (চাপ দিন) তারপরে আপনার কম্পিউটার থেকে এই লোকেশনে যান Start>All Program>Accessories>Paint এ ক্লিক করুন তাহলেই নিচের মত একটি ডায়েলক্স বক্স আসবে
পিক্সার ০৩।
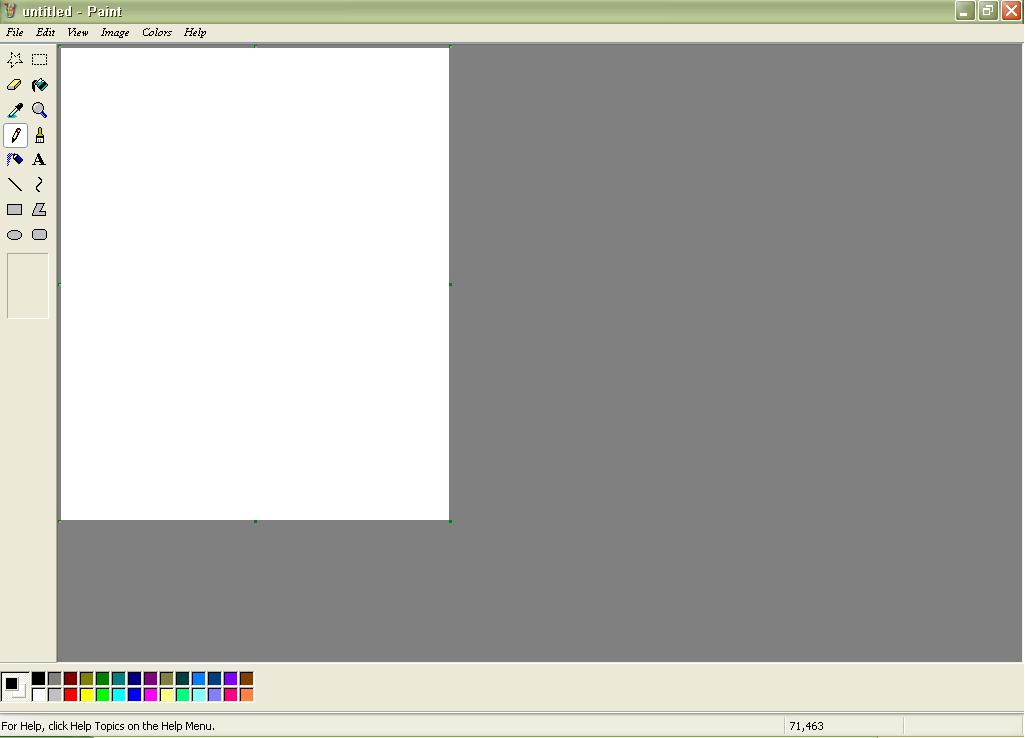
সেখানে কি বোর্ড থেকে Ctrl+V চাপুন তাহলেই দেখবেন আপনার নেয়া স্কীটশর্টটি সেখানে এসে গেছে।
পিক্সার ০৪।
এবার Save করার জন্য আপনি File থেকে Save as এ ক্লিক করুন। তাহলেই আপনার সামনে একটি বক্স আসবে
পিক্সার ০৫।
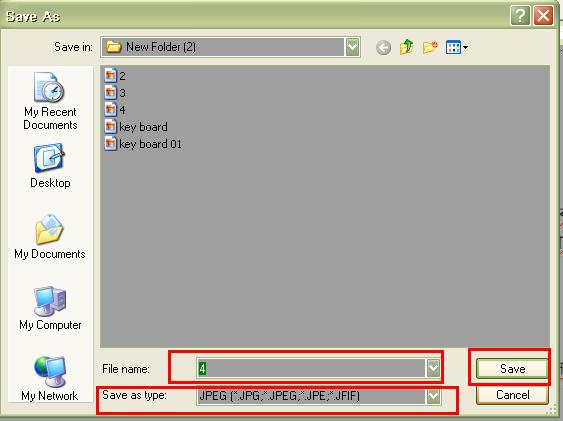
সেখানে আপনি উপরের ঘরে লাল দাগ দেয়া সেখানে আপনি কি নামে সেইভ করবেন তা লিখুন, এবং নিচের ঘরে JPEG সিলেক্ট করুন সব শেষে Save এ ক্লিক করুন। ব্যাস হয়ে গেল এবার আপনি যেখানে সেইভ করেছেন সেখানে গিলে সেইভ ফাইলটি ক্লিক করে দেখুন ছবি হয়ে গেছে।
আর আপনি যদি আপনার পিক্সারের মাঝে কোন নিদিষ্ট কোন যায়গাকে চিহৃত করতে চান তাহলে কি আপনি পাশের টুলবার গুলো থেকে কাজ করতে পারেন, আমি যেখানে লাল দাগ দিয়ে আপনাদের নিদিষ্ট যায়গাকে দেখিয়েছি।
পিক্সার ০৬।

আবার বিভিন্ন রকমের কালারের জন্য নিচে দেখুন।
পিক্সার ০৭।
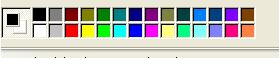
আর যদি আপনার এই অপশন দুটি না থাকে তাহলে উপরে View থেকে তিনটি অপশন পাবেন সেখানে তিনটিই টিক দিন। তাহলেই এসে যাবে। আর যদি আপনার কি বোর্ডে PrtScSysRq নামের বাটনটি না থাকে তাহলে আপনি বিভিন্ন সফটওয়ার ব্যবহার করে স্কীনশর্ট নিতে পারেন। আবার উইন্ডোস ৭ এ এই পদ্ধতি ছাড়াও স্কীনশর্ট নেয়া যায় তবে আমার সেভেন বর্তমানে সেটাপ করা নেই তাই এখন মুখস্ত বলতে পারছি না। তবে আপনি Snipping Tool নামের অপশনটি থেকে নিতে পারবেন।
পিক্সার ০৮।
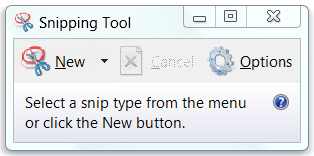
তাহলে আজ এই পর্যন্তই আলোচনা রাখলাম, আবার পরবর্তি পোষ্ট নিয়ে খুব তারাতারিই আপনাদের মাঝে হাজির হব, ততক্ষন আমাদের থাকুন।
আগামি পর্বে থাকছে ()
ভাল লাগলে কমেন্টে জানাতে ভুলবে না…
ভুলে ভরা জীবনে ভুল হওয়াটা অসম্ভব কিছু নয়,যদি আমার লেখার মাঝে কোন ভুলত্রুটি থাকে ক্ষমার দৃষ্টিতে দেখবেন। ধন্যবাদ সবাই ভাল থাকবেন।
আপনার কম্পিউটার সমস্যা সমাধানে আমরা আছি ফেইজবুকে: পিসি হেল্প সেন্টার
আমাদের সাইটের সকল পোষ্ট আপনার ফেসবুকের ওয়ালে পেতে পেজ লাইক করুন (পিসি হেল্প সেন্টার)

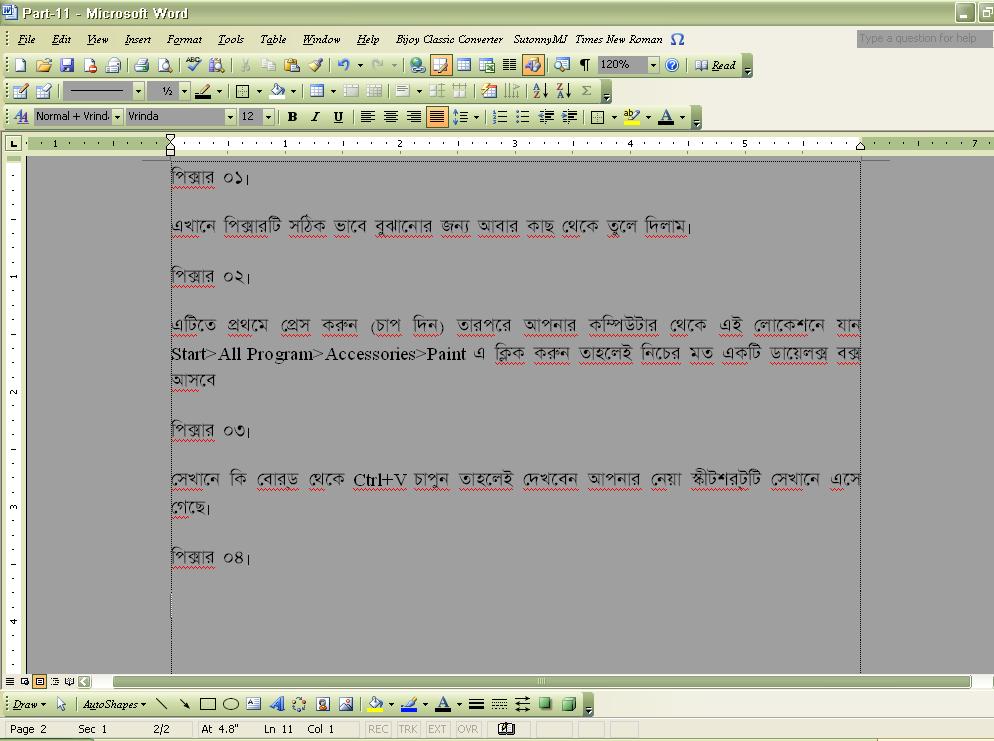
nice post. dhonnobad apnake .
আপনাকেও ধন্যবাদ সর্ব প্রথম কমেন্ট করার জন্য।
অনেক ধন্যবাদ ভাই, সুন্দর পোষ্ট টি উপহার দেওয়ার জন্য।
আপনাকেও ধন্যবাদ ভাই, মন্তব্য করার জন্য।
উইন্ডোজ ৮ এর ক্ষেত্রে এটা খুব সোজা , windows button + prt sc button এ ক্লিক করলেই screen shoot হয়ে যাবে ।এর পর my computer ওপেন করে picture এ click করুন ।দেখবেন Screenshots folder .সেখানেই পেয়ে যাবেন আপনার কাঙ্ক্ষিত ফটো ।
ধন্যবাদ
হুম, ধন্যবাদ, কিন্তু এটা একদম নতুনদের জন্য।