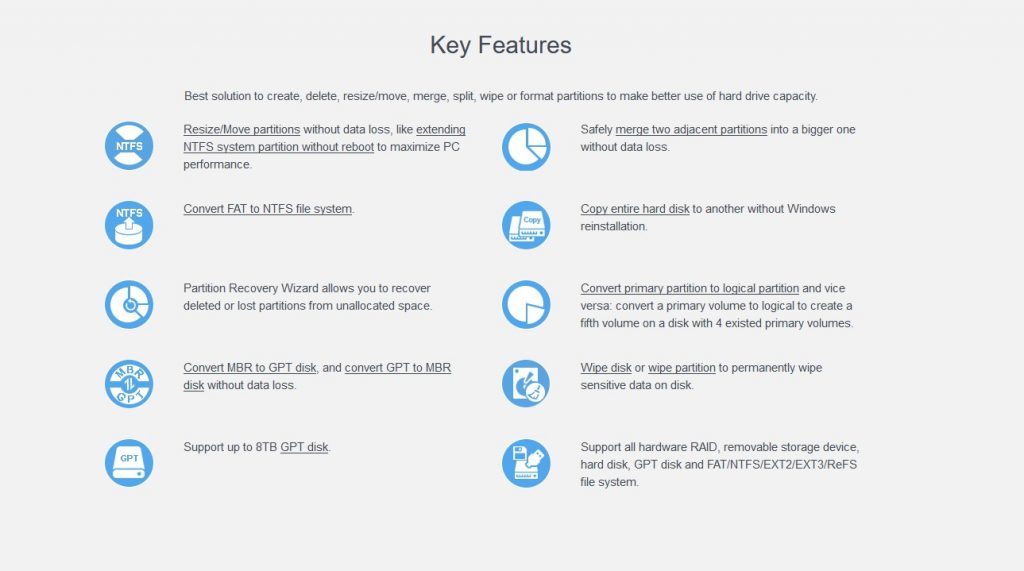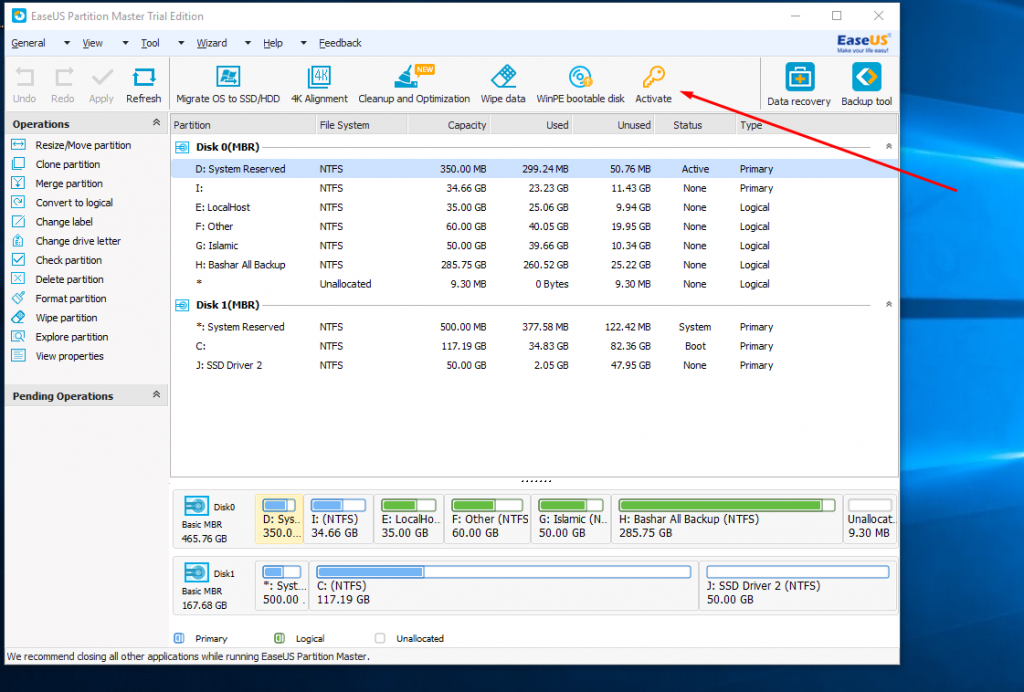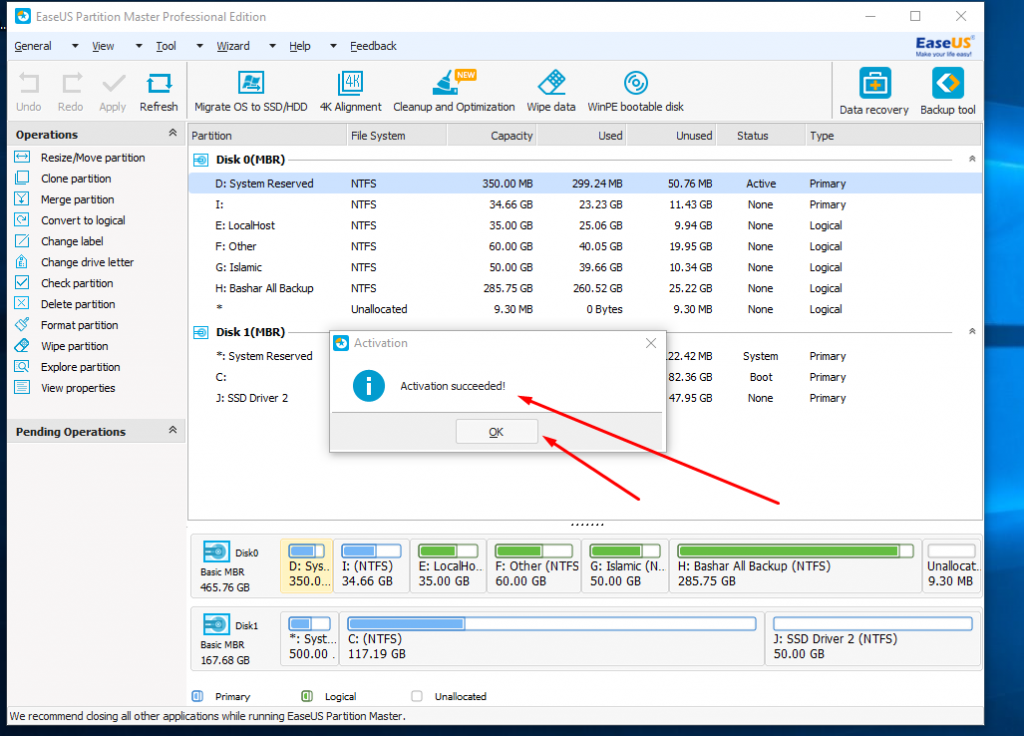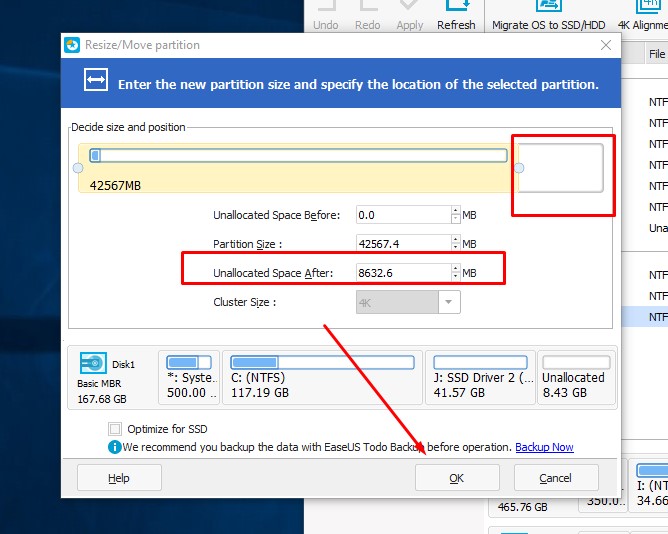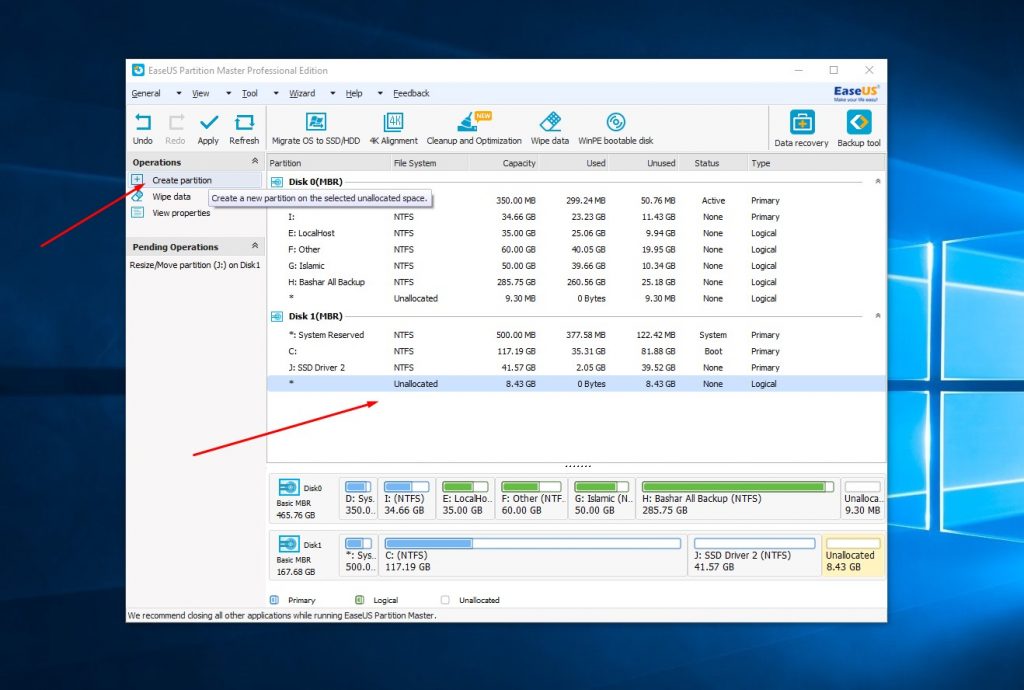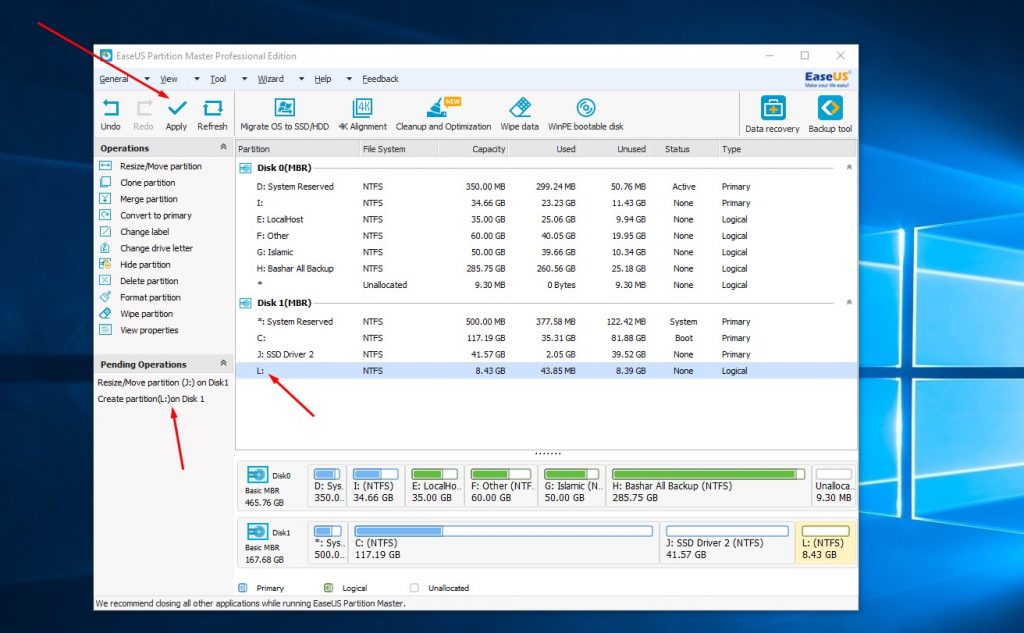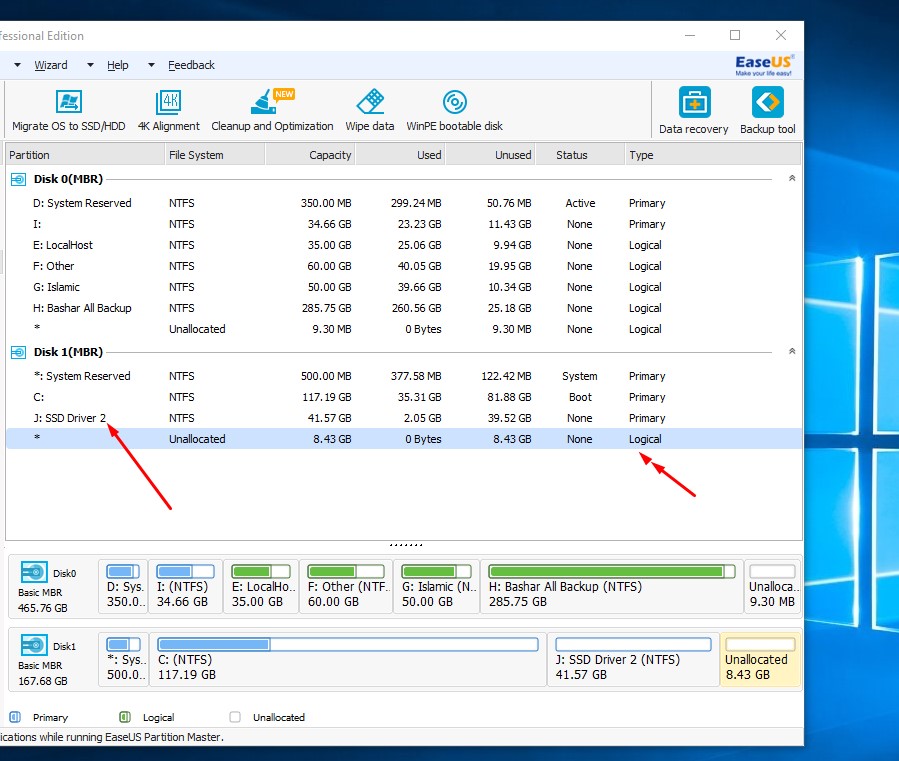সাধারন জ্ঞান (General Knowledge):
আসসালামু আলাইকুম, অনেক দিন পর আপনাদের সামনে আবার হাজির হলাম, অনেকেই আছেন যাদের কম্পিউটারের অতিরিক্ত ড্রেরাইভ তৈরী করা থাকে এবং তা কমাতে চান, অথবা এক ড্রেরাইভে বেশি যায়গা আছে, তা রিসাইজ করে/কমিয়ে অন্য কোন ড্রেরাইভে নিয়ে যেতে চান, অথবা এক ড্রেরাইভে যায়গা বেশি আছে তা রিসাইজ করে কিছু যায়গা বের করে নতুন একটি ড্রেরাইভ তৈরী করতে চান। এই কাজটি নাম হলো পাটিশন, অনেকেই আছেন যারা মনে করে এই পার্টিশনের কাজটি করতে হয় নতুন করে উইন্ডোস সেটাপ দেয়ার সময়, অথবা কাজটি করতে হলে আপনাকে নতুন করে উইন্ডোস সেটাপ দিতে হবে, এবং সেটাপ দেয়ার সময় একটি স্টেপে এসে এই কাজটি করতে হয়, এবং এও জানেন যে, এই কাজ করতে হলে ড্রেরাইভের কোন ডাটা থাকে না, তাই প্রথমে ডাটা-য়ের ব্যাকাপ অন্য কোন কম্পিউটারে বা পেনড্রেরাইভে রেখে তারপর কাজটি করতে হয়। কিন্তু যারা একটু অভিজ্ঞ জানেন যে, এটা সহজেই করা যায়। আর যারা এটি জানেন না তারা বা যারা এই বিষয় নিয়ে একটু ঘাটাঘাটি করেছেন তারা হয়তো জানেন এই কাজটি কোন রকম ডাটা লচ না করে অথবা নতুন করে উইন্ডোস সেটাপ না দিয়েই একটি সফটওয়ার ব্যবহার করেই অনায়াসে খুব সহজেই কাজটি করতে পারবেন, এই কাজটি করা যাবে এমন অনেক সফটওয়ার আছে, তার মধ্যে আপনাদের সাথে আজ আমি একটি পপুলার সফটওয়ার শেয়ার করবো, এবং সাথে কিছু লাইন্সেসও দিয়ে দিবো, যা ব্যবহার করে আপনি সফটওয়ারটির সম্পূর্ণ প্রিমিয়াম সাপোর্ট পাবেন। আর এই লাইসেন্স কোন ক্রাক বা অবৈধ পদ্ধিতিতে পাওয়া নয়, এই লাইসেন্সের সম্পূর্ণ বৈধতা আছে, কারন এই লাইসেন্স এই সফটওয়ার কম্পানি’ই দিছে আমার এই পোস্ট যারা পড়বে সেই সকল রিডারের জন্য ফ্রি দিছে। সফটওয়ারটির নাম EaseUS Partition Master
এটি সম্পর্কে আমি আজ বিস্তারিত লিখবো, যাতে একদম নতুন উইজারও কাজটি বুঝতে এবং করতে পারে। আর প্রতিটি লেখার পূর্বে আমি আলাদা টাইটেল দিয়ে নিবো, যাতে করে, যে বিষয়টি যার জানা আছে, সে যেন সময় নস্ট না করে সেই স্টেপটি বাদ দিয়ে বাকি টুকু পড়ে কাজটি করতে পারে।
সফটওয়ারটি সম্পর্কে (About the software)
The best free disk partition manager software with over 30,000,000 users
- 100% Safe and Easy – manage disk partition easily without causing any damage to data
- Functional – free to resize partition, extend system disk and manage disk space on MBR/GPT disk
- Windows Ready – fully compatible with Windows 10/8.1/8/7/Vista/XP
সফটওয়ারটির ৩টি প্যাকেজ আছে (Packages)
এক এক প্যাকেজে এক এক রকম ফিচার (Feature based on package)
আরো বিস্তারিত জানতে এখানে ক্লিক করুন।
সফটওয়ারটিতে কি কি সাপোর্ট করবে? (What will support in the software?)
Supported Operating Systems
- New! Support Windows 10
- Support Windows 8.1/8
- Support Windows 7 SP1
- Windows 7 32 bit and 64 bit Edition
- Windows Vista 32 bit and 64 bit Edition
- Windows XP Home Edition and Professional 32 bit and 64 bit Edition
Supported File Systems
- EXT3
- EXT2
- NTFS
- FAT32
- FAT16
- FAT12
- ReFS
Device Types Supported
- Parallel ATA (IDE) HDD
- Serial ATA (SATA) HDD
- External SATA (eSATA) HDD
- SCSI HDD
- Solid-State Drive (SSD)
- All levels of SCSI, IDE and SATA RAID controllers
- Full support of RAIDed configurations (hardware RAIDs)
- IEEE 1394 (FireWire) HDD
- USB 1.0/2.0/3.0 HDD
- Support large hard disk (MBR and GPT hard disk, EaseUS Partition Master can support 8TB hard disk (16TB in commercial edition) and 32 disks at most.)
- Removable device, such as flash drive, memory card, memory stick and so on.
Hardware Requirements
- CPU: at least with X86 or compatible CPU with main frequency 500 MHz.
- RAM: equal or larger than 512MB.
- Disk space: Hard disk drive with 100 MB of available space.
- A standard PC system with mouse, keyboard and color monitor.
এবং আরো জানতে এখানে ক্লিক করে Requirement এ ক্লিক করুন, বুঝতে অসুবিধা হলে স্ক্রীনশর্টটি দেখতে পারেন
কিভাবে ফ্রিতে ডাউনলোড করবেন? (How to Download?):
ডাউনলোড করা একদম সহজ, আপনি ডাউনলোড করার জন্য এখানে ক্লিক করুন EaseUS Partition Master Free এবার Download Now তে ক্লিক করুন, তাহলেই অটো ডাউনলোড শুরু হবে। নিচের স্ক্রীনশর্টটি দেখতে পারেন
কিভাবে ইন্সটল করবেন? (Installation)
ডাউনলোড করা ফাইলটি ডাবল ক্লিক করে ওপেন করুন, হয়তো আপনার সামনে এবার একটি মেসেজ আসতে পারেন YES/NO করার জন্য, এটা সাধারনত Farewell এ এ্যলাউ করতে বলা হয়ে থাকে, এটা যে কোন সফটওয়ার সেটাপ দিতে গেলেই লেখাটি আসে। তাই যদি এমন কোন বক্স আপনার সামনে আসে তাহলে Yes করুন, আর যদি না আসে তাহলে কিছু করতে হবে না। এবার নিচের ছবিটি দেখুন, এমন বক্স আসবে, এখানে Try Pro Edition এ ক্লিক করুন,
এবার Accept এ ক্লিক করুন
এবার চাইলে তিন নাম্বার লাইনের টিকটি উঠিয়ে দিতে পারেন, অথবা চাইলে রাখতে পারেন, আমি টিক রেখেছি, এবার Next এ ক্লিক করুন।
এবার ইন্সটল হচ্ছে, অপেক্ষা করুন
ইন্সটল শেষে চাইলে Lanuch EaseUS Partition Master টিক দিতে পারেন, অথবা শুধু Finish এ ক্লিক করতে পারেন, যদি Lanuch EaseUS Partition Master লেখাটিতে টিক দিয়ে Finish এ ক্লিক করেন তাহলে সফটওয়ারটি ওপেন হয়ে যাবে। ইন্সটল ঠিক মত করতে পারলে ডেক্সটপে EaseUS Partition Master নামের একটি আইকন দেখতে পাবেন।
কিভাবে একটিভ করবেন? (How to Activate Partition Master?):
একদম সহজ, Desktop এ EaseUS Partition Master নামের আইকনটিতে ক্লিক করে সফটওয়্যারটি ওপেন করুন
এবার Activate এ ক্লিক করুন, নিচের স্ক্রীনশর্টটি দেখতে পারেন
এবার নিচে একটি বক্স দেখতে পাবেন, সেখানে আপনার ক্রায়কৃত লাইসেন্স কোডটি দিন (আমি এই আটিকেলের শেষে কয়েকটি প্রিমিয়াম লাইসেন্স দিয়ে দিবো), লাইসেন্স কোডটি না দেয়া পর্যন্ত ডান পাশের Activate অপশনটি হাইড থাকবে।
লাইসেন্স কোড দেয়ার পরে Activate অপশনটি শো করবে,
এবার Activate এ ক্লিক করুন, যদি আপনার লাইসেন্সটি ভেলিড হয়, তাহলে সফটওয়ারটি প্রিমিয়াম ভার্সন একটিভ হয়ে যাবে
সফল ভাবে একটিভ হলে, দেখবেন আর সেই পূর্বের Activate অপশনটি নেই, মানে আপানর সফটওয়ার বর্তমানে একটিভ আছে, যার কারনে আর সেই অপশনটি শো করবে না, এবং আপনাকে একটিভ করতে বলবে না।
এবার আসি কিভাবে ব্যবহার করবেন? (How to use Partition Master?):
Desktop এ EaseUS Partition Master নামের আইকনটিতে ক্লিক করে সফটওয়্যারটি ওপেন করুন
ওপেন করার সময়ও Yes/No চাইতে পারে, Yes a ক্লিক করুন। প্রথমেই বলে নেয়া ভালো এবং সফটওয়্যারেও এটা পরামর্শ দেয় যে, আপনি যদি কোন রানিং প্রোগ্রাম থাকে, তাহলে প্রথমেই তা বন্ধ করে নিন (যেমন: আপনার কোন ব্রাউজার ওপেন থাকতে পারে, অথবা আপনার কোন সফটওয়ার ওপেন থাকতে পারে ইত্যাদি, এই ধরনের কিছু ওপেন থাকলে বন্ধ করে নিন), তারপর Partition Master এর কাজ শুরু করুন, স্ক্রীনশটি দেখতে পারেন সর্তকার জন্য।
 সফটওয়্যারটি ওপেন করলে আপনার পিসিতে যে কয়টি HDD/SSD থাকবে তা এখানে শো করবে, আমার পিসিতে একটি HDD এবং একটি SSD লাগানো আছে, তাই এখানে দুইটি হার্ডডিক্স শো করেছে, Disc 0 এবং Disc 1 নামে, এবং কোন হার্ডডিক্সে কয়টা ড্রেরাইভ আছে, এবং প্রতিটি ড্রেরাইভে কতটুকু যায়গা আছে তা থেকে কত টুকু ব্যবহার এবং খালি আছে তার বিস্তারিত শো করতেছে। উপরের গুলোও আবার নিচে দেখাচ্ছে
সফটওয়্যারটি ওপেন করলে আপনার পিসিতে যে কয়টি HDD/SSD থাকবে তা এখানে শো করবে, আমার পিসিতে একটি HDD এবং একটি SSD লাগানো আছে, তাই এখানে দুইটি হার্ডডিক্স শো করেছে, Disc 0 এবং Disc 1 নামে, এবং কোন হার্ডডিক্সে কয়টা ড্রেরাইভ আছে, এবং প্রতিটি ড্রেরাইভে কতটুকু যায়গা আছে তা থেকে কত টুকু ব্যবহার এবং খালি আছে তার বিস্তারিত শো করতেছে। উপরের গুলোও আবার নিচে দেখাচ্ছে
এবার এখানে দেখুন তিনটি কালারে আপনার ড্রেরাইভ গুলো শো করতেছে, কোন কালারে কি বোঝাচ্ছে তা নিচে আবার বলা আছে
Primary: মানে এই কালারের ড্রেরাইভ গুলো বাধ্যতামূলক, বা এই গুলোতে অপারেটিংশ সিস্টেম আছে, তাই বুঝানো হইছে, অথবা এই ড্রেরাইভ গুলোর টাইম প্রাইরামি।
Logical: এটা নরমাল ড্রেরাইভার, এই গুলোতে অপারেটিং সিষ্টেম নেই, (সহজ উদাহরন)।
Unallocated: এটা খালি বা কোন ড্রেরাইভ তৈরী করা নেই, তা বোঝানো হচ্ছে।
বি: দ্র: এখানে দেখুন System Reserved নামে ড্রেরাইভ দেখা যাচ্ছে, আপনার পিসিতেও যদি এমন কোন নামে কোন ড্রেরাইভ দেখে থাকেন, তাহলে অবশ্যই ঐ ড্রেরাইভের কোন রকম পরিবর্তন করতে যাবে না। যেমন: ডিলেট/রিসাইজ/পরিবর্তন ইত্যাদি, System Reserved ড্রেরাইভের কোন পরিবর্তন করার চেস্টা করলে আপনার হার্ডডিক্স সম্পূর্ণ ক্রাস্ট অথবা ফরমেন্ট হয়ে যেতে পারে। আর ইতি মধ্যে যদি এই ভুল টা করে থাকেন তাহলে ডিলেক্ট হওয়া ফাইল ফেরৎ/রিকোভার করতে চাইলে এই টিউটোরিয়ালটি দেখতে পারেন। ডাটা হারিয়ে গেছে? বা হারিয়ে যাওয়ার ভয় আছে? মোবাইল বা কম্পিউটার ইউজার সবার জন্য
এবার বাম পাশের অপশন গুলোর কাজ নিয়ে আলোচনা করি
Resize/Move Partition: এই অপশনটি ব্যবহার করা হয়, আপনি যদি আপনার কোন ড্রেরাইভকে ছোট করতে চান, বা এক ড্রেরাইভের যায়গা অন্য ড্রেরাইভে নিতে চান তাহলে এই অপশনটি আপনি ব্যবহার করতে পারেন। মনে করুন, আপনার একটি ড্রেরাইভের যায়গা হলো ২০০ জিবি, সেই ড্রেরাইভে আপনি মাত্র ৫০ জিবির মত ব্যবহার হয়েছে, বাকি আছে ১৫০ জিবি, এখন আপনি যদি চান এই ১৫০ জিবি থেকে ১০০ জিবি বা কম/বেশি আপনি অন্য কোন ড্রেরাইভে নিয়ে যেতে চান, অথবা সেই ১০০ জিবি দিয়ে আপনি নতুন আর একটি ড্রেরাইভ তৈরী করতে চান তাহলে এই অপশনটি ব্যবহার করবেন।
চলুন দেখা যাক, এই কাজটি কিভাবে করবেন? (কাজটি করার আগে ব্যাকাপ নিয়ে নিলে ভালো হবে, রিস্ক ফ্রি থাকা যাবে)
Step #1. প্রথমে যেই ড্রেরাইভ থেকে আপনি যায়গা নিতে চান/ছোট করতে চান সেই ড্রেরাইভটি সিলেক্ট করুন,
Step #2. এবার সেই ড্রেরাইভে রাইট ক্লিক করুন, অথবা বাম পাশের অপশন থেকে Resize/Move Partition অপশনে ক্লিক করুন।
Step #3. এবার নিচের মত একটি ডায়েলগ বক্স আসবে।
Step #4. এবার দেখুন ডান পাশে একটি গোল বিত্ত আছে, এটি ধরে বামে টান দিন, এবং কতটুকু যায়গা আপনি এই ড্রেরাইভ থেকে নিতে চান সেই পর্যন্ত টেনে নিয়ে যান। অবশ্যই লক্ষ রাখবেন, আপনি যে ড্রেরাইভ নিয়ে কাজ করতেছেন, সেই ড্রেরাইভে যেন খালি যায়গা থাকে। আবার এমনও যেন না হয়, আপনার ঐ ড্রেরাইভে খালি যায়গা আছে ৫০ জিবি, আর আপনি ঐ গোল বিত্তটা একবারে কোনায় টেনে নিয়ে নিতে চাচ্ছেন ৬০ জিবি, তাহলে কিন্তু কাজ করবে না। একটু সর্তকতার সাথে কাজ করতে হবে। আপনি কতটুকু যায়গা খালি করার জন্য সিলেক্ট করেছেন তা নিচে Unallocated Space After এই বক্সে দেখতে পাবেন। এখানে এমবি হিসেবে শো করতেছে, আপনি 1024MB তে 1জিবি ধরে হিসাব করতে পারেন, আপনি কত জিবি সিলেক্ট করেছেন।
Step#5. আমার দেখেন, এতোটুকু খালি যায়গা নিতেছি, শেষে ওকেতে ক্লিক করুন।
Step #6. ওকেতে ক্লিক করার পরে এখানে দেখুন পেন্ডিং অবস্থায় আছে, এখন Apply তে ক্লিক করলেই আপনার ঐ ড্রেরাইভ থেকে আলাদা হয়ে একটা খালি যায়গা পরে থাকবে, চাইলে এখন Apply তে ক্লিক করতে পারেন।
Step #7. অথবা এখন আপনি কি করবেন এই খালি যায়গাটুকু যা সিদ্ধান্ত নিন।
নতুন পার্টিশন তৈরী: এটা দিয়ে কি নতুন কোন ড্রেরাইভ তৈরী করবেন? তাহলে খালি যায়গাটুকু সিলেক্ট করে Create Partition এ ক্লিক করুন
Create Partition এ ক্লিক করার পরে এই রকম একটি ডায়েলক বক্স আসবে,
এখানে ডিফল্ট ভাবে যা আছে তাই রাখতে পারেন, অথবা আপনি চাইলে পরিবর্তনও করতে পারেন।
Partition Label: এখানে আপনার নতুন ড্রেরাইভের নাম কি হবে তা লিখতে হবে।
Create As: এখানে Logical রাখতে পারেন।
Drive Latter: এখানে যা আছে রাখতে পারেন, অথবা নিজের মত করে দিতে পারেন, এটা হলো আপনার ড্রেরাইভের নাম বলতে পারেন, মানে আমরা যে বলে থাকি C ড্রেরাইভ, D ড্রেরাইভ ইত্যাতি, এটাও ঐ রকম, এই নতুন ড্রেরাইভটি কি নামে ড্রেরাইভ হবে তা সিলেক্ট করে দিতে পারেন, আবার এমনটি দিয়েন না, যা বর্তমানে আপনার কোন ড্রেরাইভের নাম আছে।
File System: এখানে NTFS রাখুন।
Cluster Size: এখানে যা আছে রাখুন, পরিবর্তন করার দরকার নেই। এটা সম্পর্কে আমি বিস্তারিত জানি না, তাই বললাম না।
এবার নিচে দেখুন Partition Size নামের বক্সে আপনার ঐ খালি যায়গাটুকুতে কত জিবি আছে তা MB হিসেবে শো করতেছে, আপনি চাইলে এখানে যা আছে তা রেখেই ওকে করতে পারেন, অথবা চাইলে এখানে থেকে কিছু কমিয়েও দিতে পারেন, যদি আপনি আরো কোন ড্রেরাইভের সাথে যোগ করতে চান, বা নতুন তৈরী করতে চান। মনে করুন আপনার এখানে যা খালি যায়গা আছে তা দিয়ে আপনি ২ টা নতুন ড্রেরাইভ তৈরী করতে চান তাহলে আপনি এখানে যা আাছে তার অর্ধেক লিখুন, অথবা কত জিবি রাখতে চান তা 1024MB তে 1 জিবি হিসাব করে এখানে বসান, সব শেষে ওকে করুন।
Step #08. এখানে দেখুন, এখন আমাদের দুইটি পেন্ডিং আছে, কারন আপনার পূর্বে যায়গা খালি করে Apply তে ক্লিক করিনি, এবং খালি যায়গার কোন অপশন নেই, সব শেষে Apply তে ক্লিক করলে প্রোসেস হবে, আর Apply তে ক্লিক না করে কেটে দিলে আপনার HDD/SSD Drive এর কোন পরিবর্তন হবে না।
এরপরে আসি পরবর্তী কাজ গুলোতে,মেইন যে কাজ তা দেখিয়ে দিলাম স্ক্রীনশর্টসহ, বাকি গুলো বলে দেই, আশা করি নিজেই পারবেন।
Clone Partition: পার্টিশন কপি করার জন্য।
Merge Partition: একটি ড্রেরাইভের সাথে আর একটি ড্রেরাইভ সম্পূর্ণ ভাবে যোগ করানো।
Convert to primary/logical: আপনার ড্রেরাইভটির যদি টাইপ হয় Primary তাইলে সেটা কনভার্ট করে Logical এ নিতে পারবেন, অথবা আপানর ড্রেরাইভটি যদি গয় Logical তাহলে তা কনর্ভাট করে Primary তে নিতে পারবেন।
Change Label: আপনার বর্তমান তৈরীকৃত ড্রেরাইভের নাম পরিবর্তন করতে পারবেন।
Change Drive Letter: ড্রেরাইভ লেটার এটা হলো আপনার ড্রেরাইভের নাম বলতে পারেন, মানে আমরা যে বলে থাকি C ড্রেরাইভ, D ড্রেরাইভ ইত্যাদি।
Hide Partition: আপনার ড্রেরাইভ হাইড করে রাখতে পারবেন।
Delete Partition: আপনার ড্রেরাইভ ডিলেক্ট করে দিতে পারবেন।
Format Partition: আপনার কোন ড্রেরাইভ ফরমেট করে দিতে পারবেন।
আর একটি কাজ দেখিয়েই শেষ করবো
কিভাবে ড্রেরাইভের যায়গা অন্য একটি ড্রেরাইভে যোগ করবেন?
প্রথমে আপনাকে যায়গা খালি করতে হবে, কিভাবে করতে হবে তা জানতে উপরে step by step Resize/Move Partition: আলোচনাটা দেখুন।
এবার আসুন কিভাবে যোগ করবেন অন্য একটি ড্রেরাইভের সাথে?
আপনি যেই ড্রেরাইভের সাথে যায়গা যোগ করবেন, আপনার খালি যায়গাটা সেই ড্রেরাইভের কোন যায়গায় আছে? উপরে নাকি নিচে?
যেমন স্ক্রীনশটটি দেখুন আমার খালি যায়গা আছে নিচে, এবং তার উপরের যায়গাটাতেই আমি এই খালি যায়গাটা যোগ করতে চাচ্ছি
তাহলে এবার কোন ড্রেরাইভের সাথে এ্যাড করতে চান সেই ড্রেরাইভের উপরে রাইট ক্লিক করুন এবং রিসাইজ এ ক্লিক করুন
এবার দেখুন ডান পাশের গোল বিত্তের পরে অনেক যায়গা খালি আছে, ওটা এবার টেনে শেষ মাথা পর্যন্ত নিয়ে যান, এখানে ডান পাশের গোল বিত্তের পরে খালি কারন, আমাদের খালি যায়গাটা ড্রেরাইভের নিচে ছিলো, আর যদি খালি যায়গাটা উপরে থাকতো, তাহলে এখানে বাম পাশের গোল বিত্তের আগে খালি থাকতো, এবং আমরা সেই বিত্তটি টেনে ফুল করে নিতাম।
আর নিচের তির দেয়া অপশন গুলোর টেক্স গুলো পরলেই বুঝবেন ওখানে কি বলা হয়েছে বা বুঝানো হয়েছে। এমনিতেই অনেক কথা বলে ফেলেছি, তাই আর কথা বাড়াতে চাচ্ছি না।
এবার ওকে তে ক্লিক করুন, এবং সব শেষে Apply তে ক্লিক করলে কাজ শেষ।
Cleanup and Optimization:
এটি একটি দারুন ফিচার, চাইলে দেখতে পারেন,
এখানে ক্লিক করেলে ৩টি ফিচার পাবেন, প্রতিটি’ই কাজের, আমি আর কথা না বাড়িয়ে লিংক দিয়ে দিচ্ছি, এই জিনিস গুলো কি তা যদি কারো জানা না থাকে, তাহলে নিচের লিংক থেকে ক্লিক করে পড়ে নিন।
What Are Junk Files and Why You Should Delete Them
Disk Optimization and Defragmentation
EX82H-QU3T2-D1VB7-1HJNU-H7J9X
GFU2N-GHIQQ-Y93WQ-PTHVY-QV8HC
RSX25-4DXLZ-SFRBS-2DCFY-CP8XW
JMTNW-PLY83-CFGR9-PIJQT-RT51N
সব শেষে বলতে চাই, ভুলে ভরা জীবনে ভুল হওয়াটা অসম্ভব কিছু নয়, তাই ভুল গুলো ক্ষমার সুন্দর দৃষ্টিতে দেখার অনুরোধ রইলো।
কোন প্রশ্ন থাকলে কমেন্ট বক্সে জিজ্ঞাস করতে পারেন, আমার জানা থাকলে উত্তর দেয়ার চেষ্টা করবো। ধন্যবাদ।